File sharing
Transfer files quickly and securely
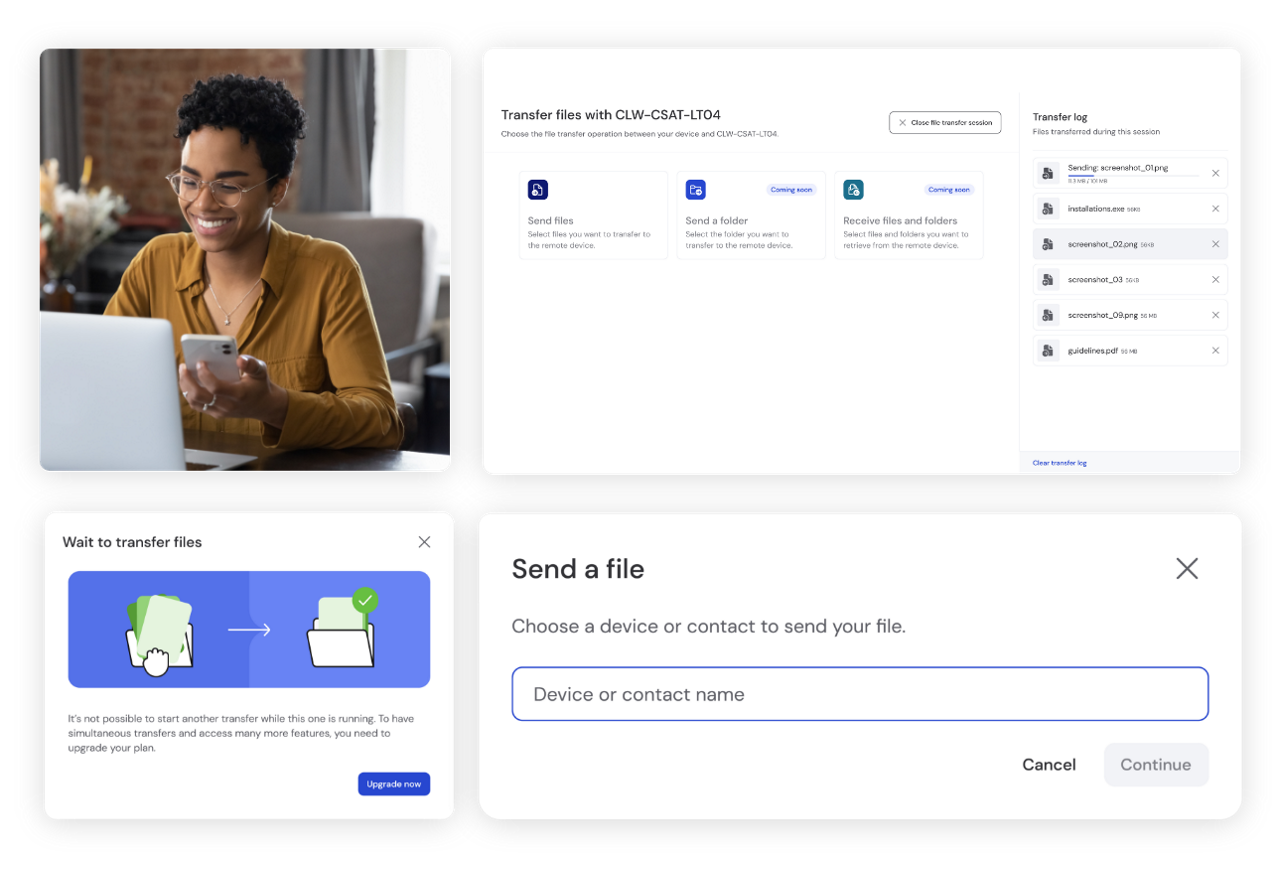
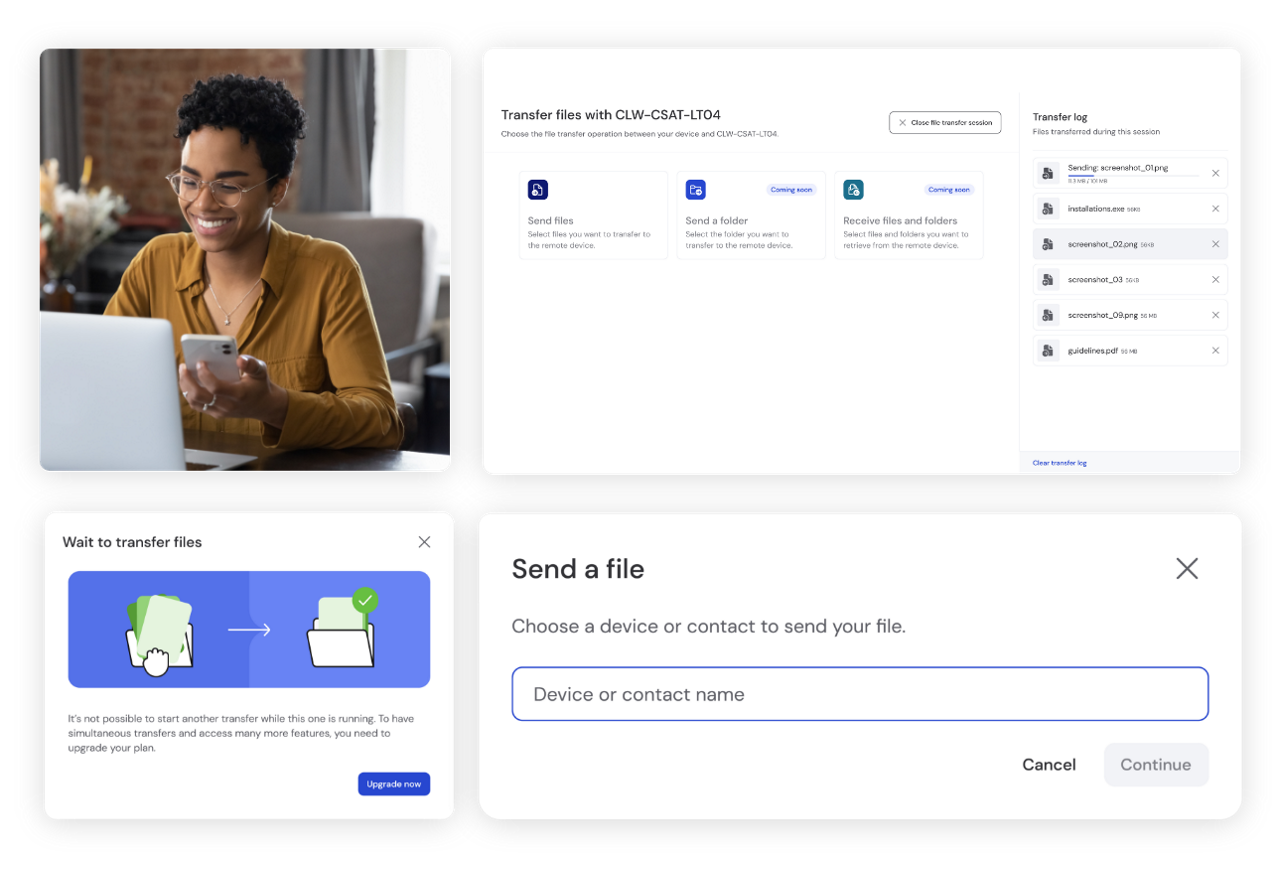
Too often, email attachments and other legacy or ad-hoc file transfer techniques lead to headaches, such as file size limitations, slow transfer speeds, and delivery failures. Dedicated file transfer software means waving goodbye to these problems. Choose the right solution and your business benefits from faster, safer file transmission, easier collaboration, smoother workflows, and happier end-users.
With TeamViewer Remote and TeamViewer Tensor, full file transfer capabilities come as standard. Thanks to industry-leading, end-to-end encryption, and rapid transfer speeds, you can transfer virtually any file from any device to any device. This includes large file transfer (e.g. video and large data sets), and secure, instant transmission of your most sensitive data.
With multiplatform access and multiple transfer methods at your fingertips, TeamViewer supports all your file-sharing needs. This includes the exchange of information between remote workers and scattered branches, delivery of files to customers, distribution of software updates for remote support, automated transmission/retrieval of information from unattended devices, and much more.
Email providers, collaboration tools, and other types of business software usually come with basic file-sharing capabilities. However, there are often restrictions on the size of attachments that can be sent. This requires the use of workarounds, such as file fragmentation, or the use of separate file compression tools: Something that’s both technically tricky and time-consuming.
TeamViewer allows you to send even your largest files — including large data sets, complex systems files, and multi-GB video files — by simply establishing a remote connection with another device and clicking a button. Files are compressed automatically to ensure speedy, corruption-free transmission, so you never have to worry about big file transfers again.
TeamViewer, one of the world’s most trusted remote access platforms, offers maximum protection for all file transfers. Our software is based on RSA 2048, RSA private/public key exchange, and AES encryption, delivering the best in enterprise-grade security.
End-to-end encryption ensures that files you transmit to other parties and devices are only received by the intended recipient, and cannot be intercepted or read by unauthorized persons. Conditional access firewalls give you granular control over who can access what. The solution also offers two-factor authentication for connections to secure devices.
Some communication platforms or email providers will block receipt of certain file types (e.g. executable files or files with extensions), which becomes especially problematic when you need to transmit technical files for remote support purposes. You can also encounter compatibility issues when trying to move files between different types of devices and operating systems.
TeamViewer offers compatibility across all platforms. It doesn’t matter whether your contacts work with Windows, macOS, Linux, Chrome OS, iOS, or a host of Android-based operating systems. You can share any file to any device, from any device, using a single solution.
TeamViewer offers multiple options for file transfer, including through the platform’s remote control tab, instant transfers during connectivity sessions, and drag and drop for Windows.
File transfer capabilities go with the platform’s remote desktop and support functionality. This means you can configure the solution to match a wide range of operational and customer-facing uses, including remote working, remote technical support and maintenance, management of unattended devices, as well as customer support.
With TeamViewer, easy-to-use file transfer functionality can be accessed in just a couple of clicks and exists alongside the solution’s wider remote desktop, remote control, and collaboration capabilities.
Geography is no longer a barrier to getting hold of exactly the files you need, right when you need them. For instance, you can set up a remote connection to your office desktop and instantly start transferring files between devices. No time will be wasted in dealing with ad-hoc file transfer tools, reformatting, or waiting for big files to download. This frees up time for your team to focus on what matters.
For Windows devices, it is possible to transfer files within a remote control session by dragging and dropping the files from the remote device to your device or vice versa.
This file transfer mode allows you to perform a transfer without taking control of the other device’s screen.
During a remote control session, you can transfer files from PC to PC as follows:
Navigate to your Computers and Contacts list on the TeamViewer main menu, select the desired device or user, and select the file transfer icon located below the alias of the device/user.
You can send files to a specific device or user from within Computers and Contacts without a connection.
A notification will appear once completed, indicating a successful file transfer.
With TeamViewer, you can transfer files between local and remote servers using the remote control tab, in-session transfer, or contacts list methods detailed above.
Want an easier, safer way to get those latest holiday videos to a loved one on another continent? Need to see that online financial brochure your parents have been worrying about? With TeamViewer, there are no fees, no time limits, and no subscriptions for personal use. And thanks to the solution’s easy-to-use file transfer capabilities, you’re never far away from the information you value most.
With a zero-compromise approach to security, TeamViewer ensures that your critical processes, sensitive information, and patients’ well-being are all in the safest possible hands. Our compression capabilities ensure reliable and rapid file transmission for your most important files, from fluoroscopy footage to detailed patient monitoring logs.
TeamViewer has a formidable track record in supporting government, local authorities, healthcare and emergency services, and education: Areas where there is no room for compromise when it comes to information governance and security. Fine-grained access controls and robust encryption ensure that you can transfer your most sensitive data with confidence.
TeamViewer supports the transfer of your most complex multimedia files and other brand assets, rapidly and without risk of corruption. Fast connection set-up, high transmission speeds, and superior picture quality mean you are all set for real-time editing and collaboration — no matter where your team members happen to be based.
Once you’ve installed TeamViewer on your PC and the TeamViewer app on your Android device, open the TeamViewer app on your Android device.
Enter the Partner ID of the PC that you would like to transfer files with.
Click on File Transfer and start the connection.
The file transfer window will open. The files on your Android will be displayed on the left and those on your PC on the right.
To transfer files from one device to the other, you can use the buttons on the top, or simply drag and drop the files from one part of the file transfer window to the other.
You can use this feature to send files to both macOS and Windows devices.
To quickly share files with accounts and devices in your Computers and Contacts list, drag and drop a file from your Mac onto the name of the account or device in your list.
TeamViewer sends a Send file request to the selected account or device, asking whether they want to accept the files you are sending.
The above pop-up appears on the remote screen, and the remote user needs to click Allow to permit the file transfer or Cancel.
If the remote user does nothing, the request is rejected automatically after 30 seconds.
Based on RSA 2048, RSA private/public key exchange, and AES (256 bit) encryption, TeamViewer’s software ensures that only you and your intended recipients get access to your files. More widely, a range of enterprise-grade security features, including fine-grained access controls, trusted device checks, and multi-factor authentication ensure that your information is kept safe, both at rest and on the move.
Use TeamViewer Tensor to set up automated file transfer for a growing range of connected devices. Share software updates and files relating to new processes with all your devices in just a couple of clicks. Configure sharing and file transfer settings for different categories of users to match your preferred way of working. Whatever new initiatives your business has in store, TeamViewer is ideally placed to help you make them work.
TeamViewer delivers fast transfer speeds, high image quality, and effective, automatic file compression functionality: Everything you need for rapid file transfer and successful delivery while eliminating the risk of file degradation or loss of data.
Enhance your TeamViewer experience, know more about your devices, and proactively keep your IT infrastructure healthy, stable, and secure. Boost your IT efficiency and centrally manage, monitor, track, patch, and protect your computers, devices, and software — all from a single platform with TeamViewer Remote Management.
Spotlight
The enterprise platform, TeamViewer Tensor, is ideal for organizations that need to carry out frequent file transfer tasks across multiple devices. This cloud-based remote connectivity solution lets you automate and schedule whatever file transfers, patches, backups, and other tasks you need to meet your business goals.
TeamViewer enables you to transfer files up to a maximum size of 4 GB per file.
Remote desktop protocol (RDP) is Microsoft’s own network communications protocol, designed to allow users to execute remote operations on other computers. RDP allows you to transfer files up to 2 GB in size. By contrast, TeamViewer’s proprietary protocol enables transfers up to 4 GB in size.
File transfer protocol (FTP) is a communication protocol designed to facilitate the transferral of files between computers, either remotely, or within a local network. Using it requires an FTP client — a program that allows you to connect to an FTP server and transfer files between your computer and the server.
Ease of use and transfer speed can both be major issues with FTP. Most significantly, the absence of encryption means that FTP is an inherently insecure way of transferring files. To secure your data, you need an enhanced protocol, such as FTPS or SFTP.
TeamViewer’s proprietary software provides a more secure and effective alternative to FTP, allowing you to transfer large files extremely quickly, without needing an FTP server.